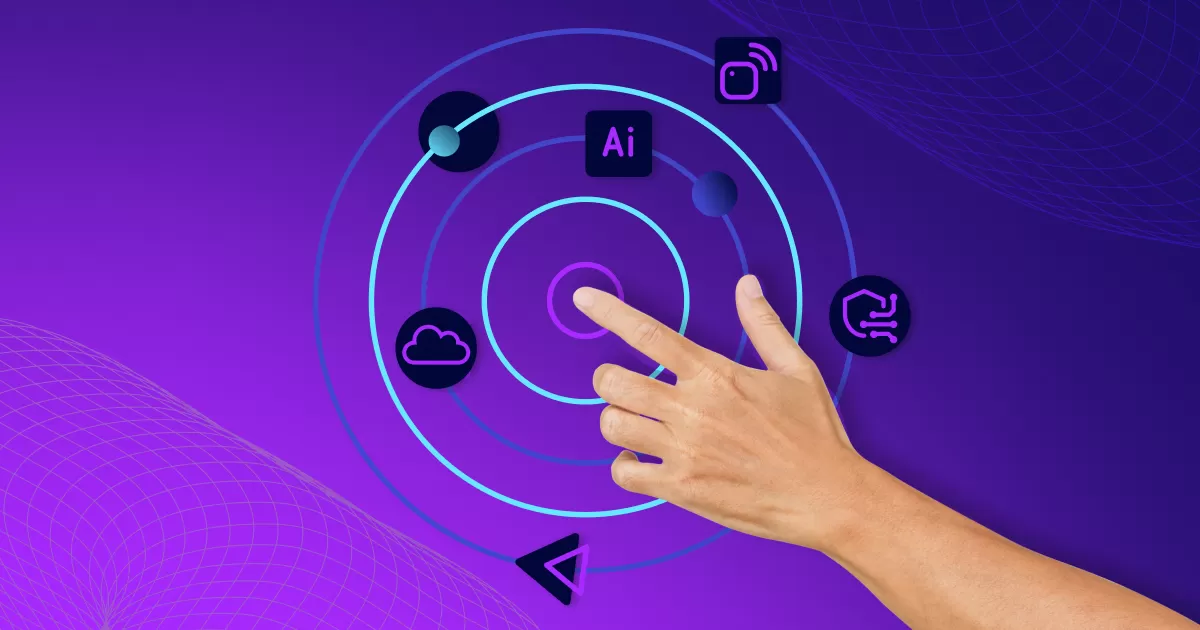Watching your favorite Channel 4 programs on a bigger screen enhances the viewing experience. Thankfully, casting Channel 4 to your TV is simpler than you might think, with multiple methods available depending on your devices and preferences.
Using Chromecast
Google’s Chromecast is a popular and affordable streaming device that allows you to cast content from your phone, tablet, or computer directly to your TV. Here’s how to cast Channel 4 using Chromecast:
- Setup:
- Ensure your Chromecast is plugged into your TV’s HDMI port and powered on.
- Connect your Chromecast and casting device (phone, tablet, or computer) to the same Wi-Fi network.
- Casting:
- Open the Channel 4 app (All 4) on your casting device.
- Start playing the content you want to watch.
- Look for the cast icon (a rectangle with a Wi-Fi symbol in the corner) within the app or your browser.
- Tap the cast icon and select your Chromecast device.
- Enjoy:
- Your chosen Channel 4 content should now be playing on your TV. Use your casting device as a remote to control playback.
Casting from a Computer
If you’re watching Channel 4 on your computer, you can easily cast it to your TV using Google Chrome:
- Open Chrome:
- Navigate to the Channel 4 website c4.tv/code in Google Chrome.
- Start playing your desired video.
- Cast:
- Click the three dots (menu icon) in the upper right corner of Chrome.
- Select “Cast…” from the dropdown menu.
- Choose your Chromecast device from the list.
Using Smart TVs and Streaming Devices
Many smart TVs and streaming devices (like Roku, Apple TV, Fire TV) have the Channel 4 app (All 4) built-in. Simply download the app, log in (if required), and start watching.
Troubleshooting Tips:
- Wi-Fi Connection: Ensure all devices are connected to the same Wi-Fi network.
- App Updates: Keep your Channel 4 app and casting device’s software up-to-date.
- Restart: If casting isn’t working, try restarting your devices or your Wi-Fi router.
You May Also Like-How to get ITV on smart TV visit ITV itv.com/pair.
Additional Considerations:
- Content Restrictions: Not all Channel 4 programs might be available for casting due to licensing agreements.
- Live TV: Live Channel 4 content may not be castable in all regions.
- Alternatives: If casting isn’t an option, consider connecting your device to the TV using an HDMI cable (if supported).
Casting Channel 4 – A Seamless Experience
Casting Channel 4 to your TV offers a simple and convenient way to enjoy your favorite shows on a larger screen. Whether you use Chromecast, your computer, or a smart TV with the All 4 app, the process is straightforward and enhances your viewing pleasure. Happy watching!
Troubleshooting bbc.com/tvcode: Common Issues and Quick Fixes for BBC iPlayer Access
FAQs
Q1: Can I cast live Channel 4 programs?
A: Live Channel 4 content may not be available for casting in all regions due to licensing restrictions. However, you can usually cast most on-demand and catch-up content.
Q2: Why can’t I cast some Channel 4 programs?
A: Some programs might not be castable due to licensing agreements with content providers. These restrictions can vary depending on your region and the specific program.
Q3: Do I need a subscription to cast Channel 4?
A: No, you don’t need a subscription to cast most Channel 4 content. The All 4 app is free to use, and most on-demand programs are available without a subscription. However, some premium content might require a Channel 4+ subscription.
You May Also Like-From uktvplay.co.uk activate to Your Screen: The Ultimate UKTV Play Activation Guide.
Q4: Can I cast from my iPhone or iPad?
A: Yes, you can cast Channel 4 from your iPhone or iPad using Chromecast or a compatible smart TV or streaming device. Ensure that your device and the casting device are connected to the same Wi-Fi network.
Q5: What if I don’t have a smart TV or Chromecast?A: If you don’t have a smart TV or Chromecast, you can still watch Channel 4 on your TV by connecting your device (laptop, tablet, or phone) directly to the TV using an HDMI cable, if your device supports it.